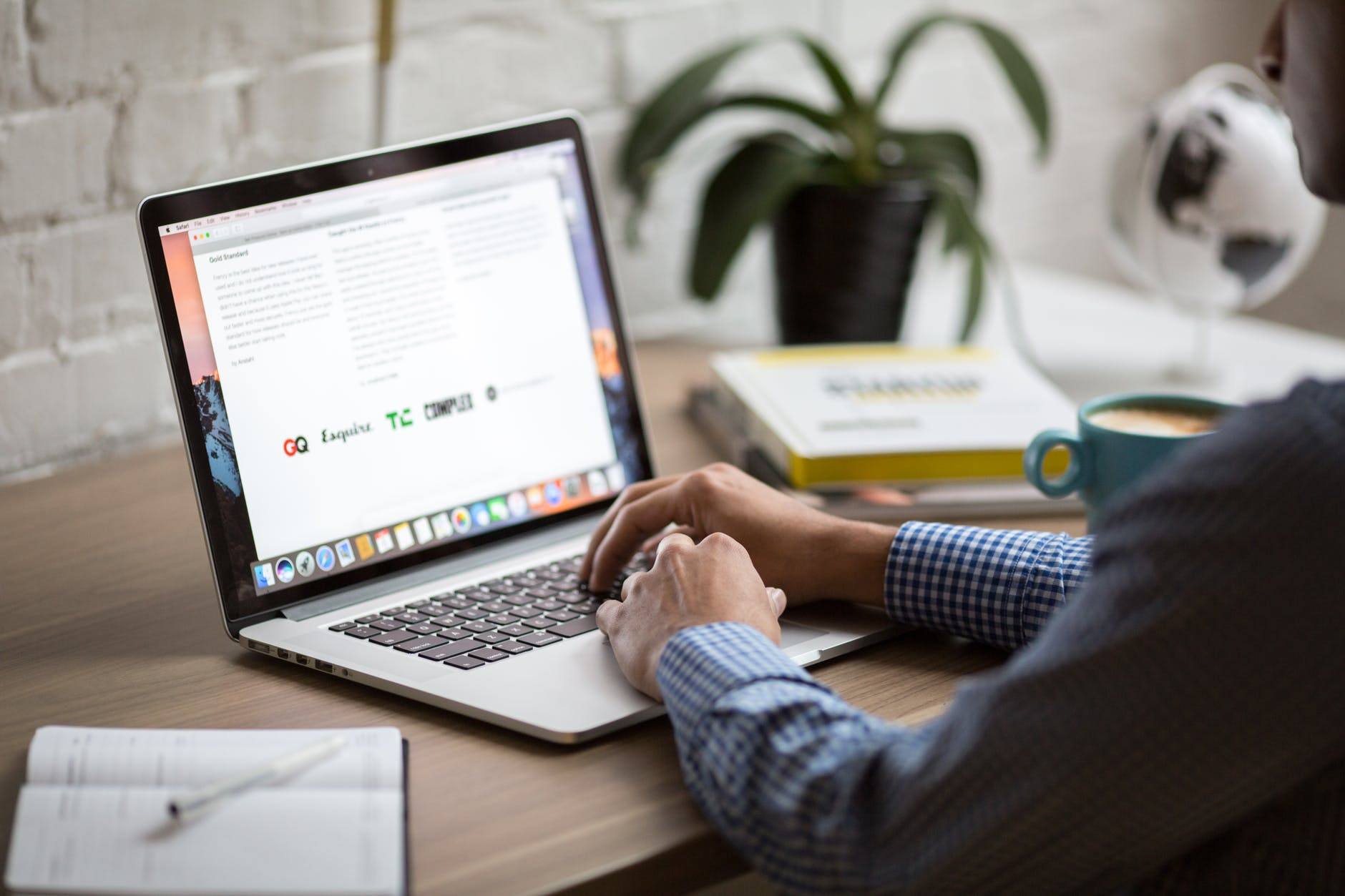Although Chromebooks is not nearly as powerful and not nearly as widespread as Windows or Mac machines are, it is still a worthy competitor.
More and more people, including schools and businesses, are using Chromebooks and are benefiting from their lightweight style, quick startup, and simplicity. Here are four tips for using Chromebooks for work and for being more productive while doing so.
Use Android Apps
The newer Chromebooks come pre-installed with Google Play, and some older Chromebooks can get it through an update. There are many Android apps that you can use to increase your productivity. Until now, you only had Google Docs to write in. Now you can download the Microsoft Word app or an alternative like WPS Office. You can also download useful apps such as Evernote, Skype for Business, and even Metatrader 4.
Use Chromebooks Offline
Although Chromebooks are primarily designed to be used with an internet connection, they can definitely be used offline as well. Google Docs can be made to sync offline so that you can use it without wifi and have all changes synced when you get back online. You can also sync your Google Drive storage to be used offline. Again, Android apps will come in handy offline as well.
Split Screens
Chromebooks usually have smaller screens, but that doesn’t mean you can’t have more than one window open at once. You can resize windows just as you can on Windows devices. You can drag tabs to open them in a new window if you need to compare two things side by side. Apps can be opened over Chrome. Pro tip: To quickly split a window so that it appears only on the right-hand or left-hand side of the screen, click Alt + [ or Alt + ].
Use Voice Typing
Getting carpal tunnel syndrome? Google Docs has a voice typing feature that lets you speak into a microphone and have your voice converted into text. Of course, make sure to proofread your work.
Contact us today for more IT and computer tips.