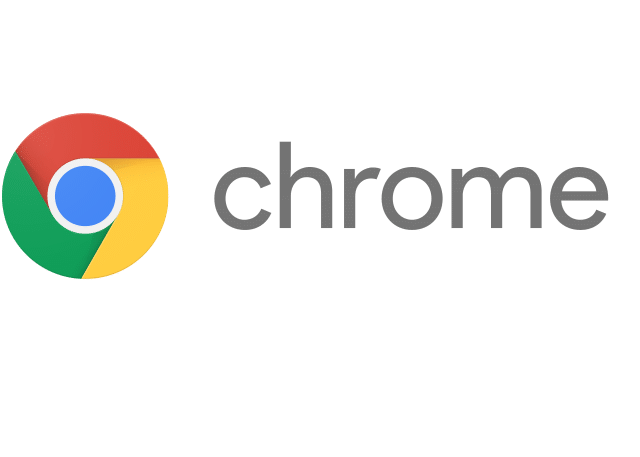With recent technology, downloading files is as easy as tapping a button or touching a screen. Regardless of the file, everything you download is accessible straight from your smartphone. With the introduction of Cloud Software, sharing and transferring files has never been simpler. No need to worry about buying a new memory card or running out of space.
For both the savvy and the amateur, downloading files is a breeze. Media can be stored in seconds. But where do those files go when we download them? How do we locate them in the future?
Exploring Files
Every phone comes with its own series of files and folders. Android users can locate media via the My Files (also known as File Manager) app. For many users, this app looks like a little yellow folder or a white icon with six dots. To locate it, go ahead and open up your app drawer—the little window that stores all your apps. Don’t see My Files anywhere? Go ahead and download it from the Google Play store. Once inside the My Files app, a simple swipe should locate your desired folder in the menu. From there, transfer files to allocated albums or create brand new ones for future access.
Download Notifications
For active downloads, Android users can locate their files via pop-up notifications on their home screen. Saved files will open with a simple tap, granting quick access to fresh downloads.
Mobile Browsers
Mobile browsers have their own tabs that you can use to access previous downloads. For example, Google Chrome’s menu enables users to locate or re-download previous files. This is especially useful for reclaiming deleted files. Chrome downloads can be located by clicking on the three vertical dots and opening the menu.
For help with technical needs, contact us directly or browse our blog for more information.