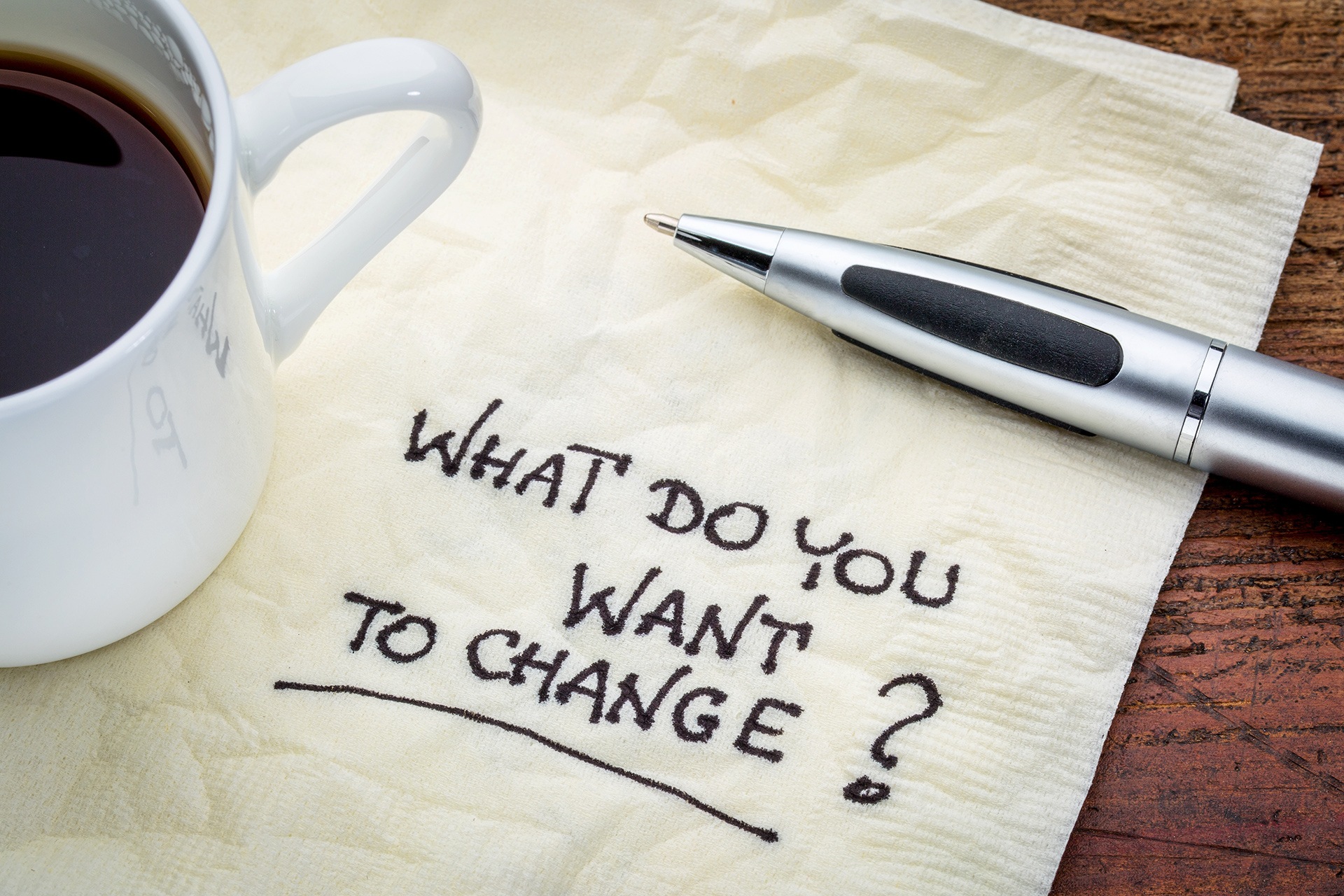
The old adage, “The more things change, the more they stay the same” is rarely found in the world of information technology. One of the great aspects of technology, however, is that the field is constantly coming up with exciting new innovations. While new developments may introduce features ranging from critical to some interesting new bells and whistles, it can be frustrating for employers who feel they have to constantly re-train their staff to do the same tasks in a different way, every time a new operating system or some other type of technology comes to the market.
Since change is inevitable, especially with operating systems, one of the ways to make a transition as easy as possible is to find ways to make a new operating system have at least some of the look and functionality of the previous operating system. In this post, we will outline several tips on how to help a Windows 7 user cross over to the newer Windows 10 OS.
Start at the Beginning
Of course, it helps if everything begins at the Start Menu and Windows 10 does just that. Windows 7 users will note that Microsoft attempted to blend the best of both worlds, with some of the features of the old Windows 7 Start Menu, along with new “tiles” which work very similarly to app icons found on smartphones. For those who really want their Windows 10 Start Menu to function in the same manner as Windows 7’s, the Open Shell program found here does a great job of replicating the Windows 7 Start Menu.
File Explorer
Windows 7 users will be relieved to find the Windows 10 File Explorer remains essentially unchanged from Windows 7, although there are some minor differences. Windows 7 users who want to replicate their past working environment as much as possible, might want to consider making the following change:
- Open File Explorer.
- From the File Menu in the upper left corner, click on “Options”.
- On the “General” tab, change “Open File Explorer to:” dropdown option to “This PC”.
- Click on the “Apply” button to apply the changes, then click on “Ok” to close the window.
The Windows 10 Taskbar
The default taskbar in Windows 10 might seem a bit cluttered to a Windows 7 user. To create a cleaner look on the taskbar, simply right-click on the taskbar and uncheck items such as “show Cortana button” or “show Task View button”. The Microsoft Store icon can also be removed by right-clicking on it, then selecting “Unpin from Taskbar”.
The Wallpaper
Some people want to feel really at home on their computer screen and don’t want to give up even their Windows 7 wallpaper. Luckily, they don’t have to. Simply select one of the familiar Windows 7 wallpapers from the official site, here, save it, then right-click on the saved file image to set it as the wallpaper background.
Windows 10 Overall Color Scheme
Last but not least, some Windows 7 users want their Windows 10 color scheme to reflect their old Windows 7 colors. To make this happen, perform the following steps:
- Right-click on a blank space anywhere on the Desktop.
- Click “Personalize”, then select “Colors” on the left side of the menu.
- Scroll down to the right side of the screen that pops up and choose the colors from “Windows colors” that look familiar.
- Scroll even further to see options to change areas such as “the Start, taskbar, and action center” along with the “Title bars and window borders” boxes.
Play around with all the various colors and options to find all the familiar color components. If you would like to know more about how to smooth the transition from using Windows 7 to Windows 10, please contact us.







No comment yet, add your voice below!