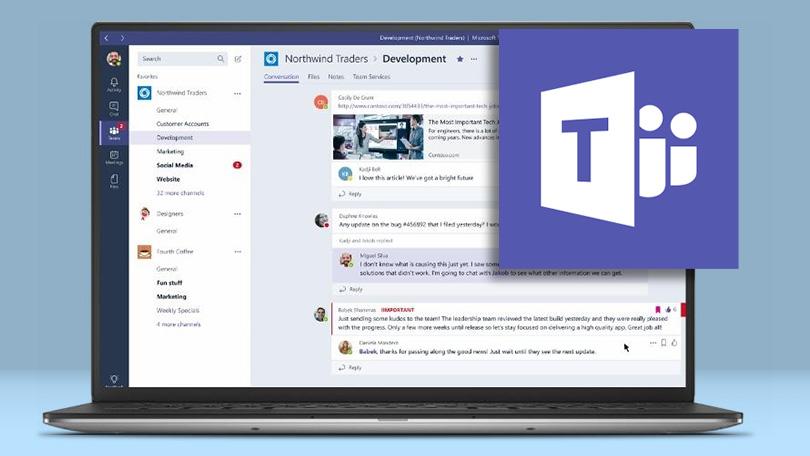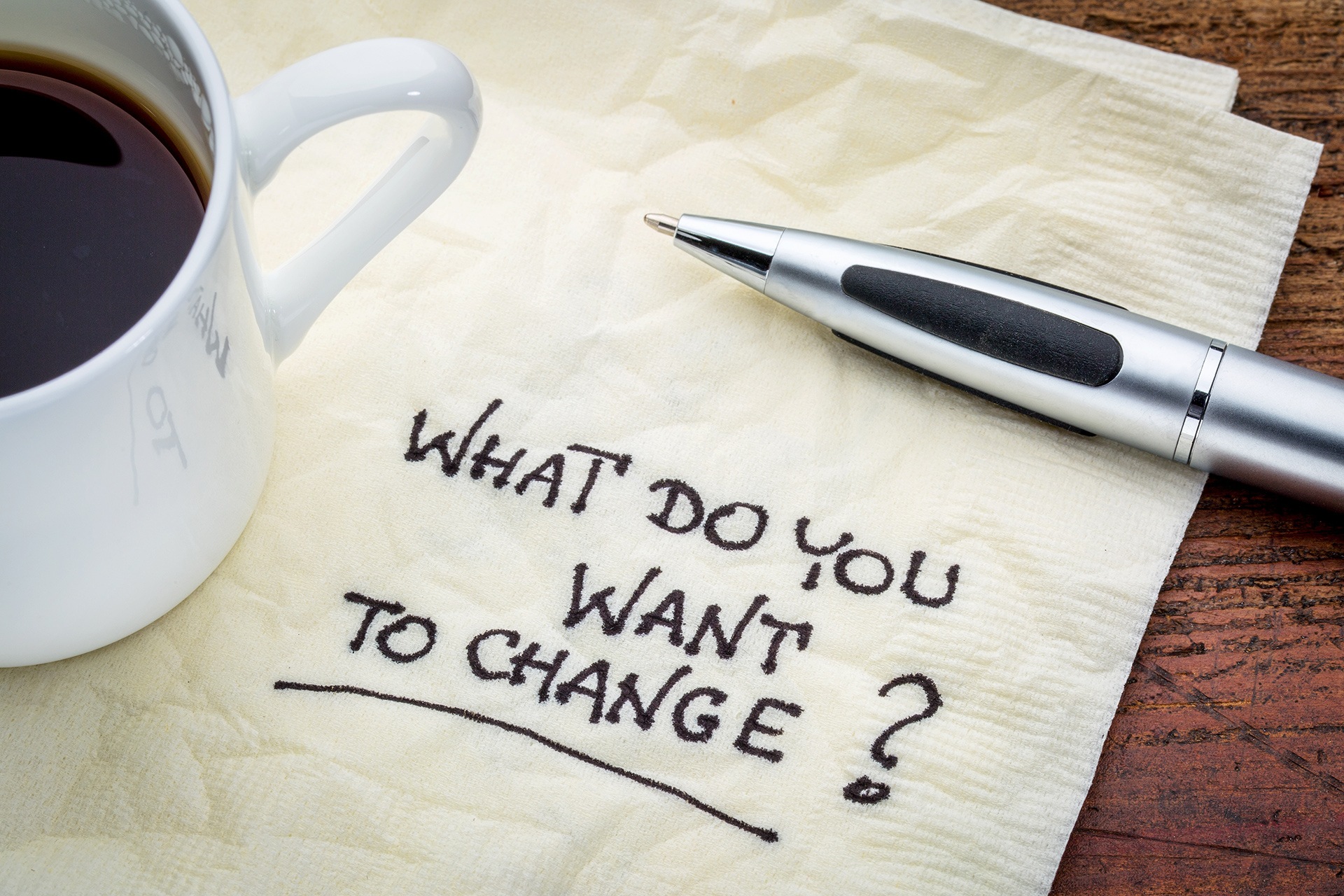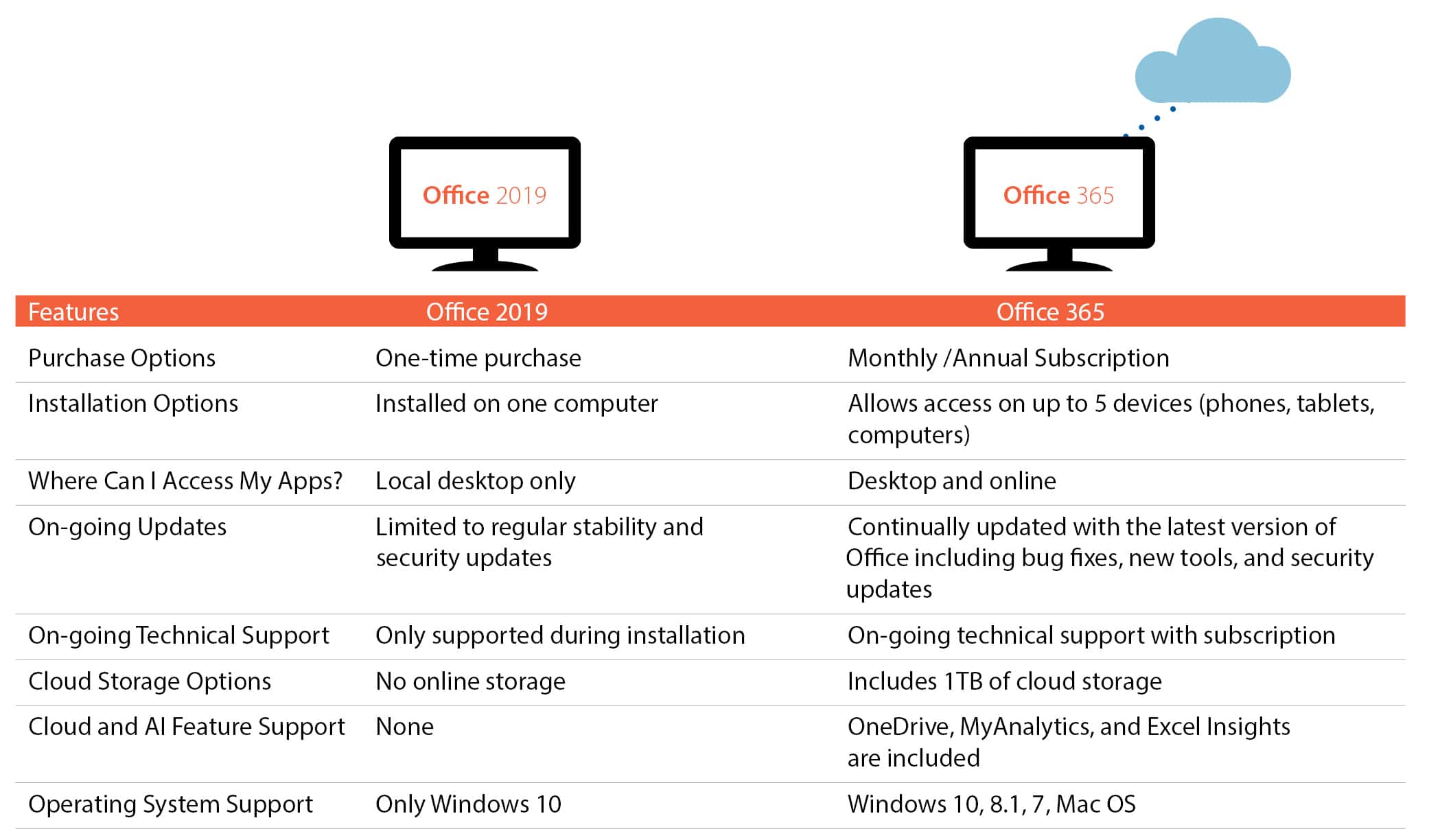Master your PowerPoint presentations with precision using Microsoft 365 Copilot from Bluwater Technologies. Elevate your slides effortlessly with AI prompts and guidance, enhancing your presentation style and audience engagement. Transform Word documents seamlessly into engaging presentations, ensuring a cohesive and professional look. Utilize Copilot’s AI prompts for structuring documents effectively and streamlining your creation processes. Access training courses and additional resources, perfect presentation outlines efficiently, and customize handouts with Copilot. Elevate your presentations with Copilot’s assistance, making your presentation preparation a seamless experience.
Utilizing Copilot for Theme Selection
When choosing a theme for your presentation, let Copilot assist you in quickly selecting the most suitable option. Copilot’s AI-powered presentation enhancements can help you create beautiful and compelling presentations effortlessly. Start by considering your presentation style and the audience you’re targeting. Copilot can guide you in choosing a professional and creative presentation theme that aligns with your content. Utilizing a corporate template lets you maintain a coherent structure throughout your slides.
To ensure a cohesive presentation, include relevant images that enhance your message and engage your audience. Copilot can provide suggestions for incorporating visuals that complement your content effectively. With Copilot’s assistance, you can create a visually appealing slide deck that resonates with your audience—Trust Copilot to help you craft stunning presentations that leave a lasting impression on your viewers. Remember, a well-chosen theme with relevant images can significantly elevate the impact of your presentation.
Creating Presentations from Word Documents
To efficiently transform Word documents into engaging presentations, leverage Copilot’s AI-powered assistance for seamless content creation.
Creating a presentation from a file is simple with Copilot. Select the Copilot button in the Home tab of PowerPoint, then click ‘Create presentation from file’ and choose the Word document you wish to convert. This process allows for comprehensive presentations incorporating natural language from the original document.
Copilot’s artificial intelligence helps design slides that match your Word file’s content, ensuring a cohesive and professional look. Whether you’re preparing a sales pitch presentation, a concise presentation for a meeting, or a detailed business presentation, Copilot streamlines the creation process.
Remember to edit the presentation as needed, add speaker notes for guidance during the presentation, and review the draft presentation for any necessary adjustments before finalizing your slides.
Copilot is your co-pilot in creating impactful presentations from your Word documents.
Enhancing Copilot Understanding With Word Styles
Enhance Copilot’s comprehension by implementing Word Styles to structure your document effectively for seamless content creation.
When creating your presentation outline, be sure to leverage Word Styles to help Copilot understand the structure of your content.
Start using your organization’s template in Word and include relevant images to provide context.
Remember to use Copilot AI prompts to assist and ensure accuracy as you edit your draft.
Consider using Speaker Coach to improve your voice and tone when editing the draft.
Throughout the presentation preparation process, Copilot can be a valuable assistant, helping you create content, edit drafts, and provide guidance.
Accessing Additional Copilot Resources
Discover a wealth of additional Copilot resources to enhance your PowerPoint presentations effortlessly. Copilot subscription benefits allow you to access valuable training courses that elevate your presentation skills.
Consider exploring the subscription plan to maximize your practical usage of Copilot resources. Dive into the Copilot Lab for hands-on practice and guidance in utilizing Copilot features to their fullest potential.
Engage with the Microsoft Community for insights, tips, and troubleshooting assistance related to Copilot and PowerPoint presentations. Ensure you know the privacy statement to maintain data security while utilizing Copilot tools.
Additionally, explore the various handouts available to prepare your presentation and create engaging content. Leverage the Speaker Coach feature for tips and guidance on improving your presentation delivery.
These additional resources provided by Copilot can significantly enhance your overall presentation experience and help you create impactful slides effortlessly.
Leveraging Copilot for Presentation Outlines
When preparing your presentation outlines, leverage Copilot’s AI prompts to streamline the content creation process efficiently. Here’s how you can make the most of Copilot for your presentation outlines:
Get Started
Use OneNote to create a new page for your presentation outline and start Copilot from the ribbon.
Provide Guidance
Set the role for Copilot in creating content, specify the audience, and run the prompt for a detailed response.
Review and Refine
Add personal touches, use OneNote for research, and edit for voice, tone, and accuracy. Ask Copilot for more content if needed.
Handouts and Slide Deck
Copy the outline for handouts, draft an article in Word using Copilot, and save it to OneDrive. For the slide deck, open PowerPoint, let Copilot create a draft, review and edit it, and practice with Speaker Coach for improvement while utilizing Copilot for assistance.
Customizing Handouts with Copilot
To personalize your handouts effectively, utilize Copilot’s assistance in tailoring content to meet your specific audience’s needs. When creating handouts with Copilot in Microsoft 365 PowerPoint, you can leverage its customization features to enhance the preparation process.
After drafting your presentation decks, use Copilot to assist in crafting informative and visually appealing handouts. Copy the outline of your presentation into Microsoft Word with Copilot’s help to create detailed articles that align with your presentation content efficiently.
During the customization phase, review and edit the article with Copilot’s guidance, adding relevant images to make it more engaging for your audience. Save the handout to OneDrive for easy access and sharing.
Perfecting Slide Decks With Copilot
Enhance your slide decks efficiently by leveraging Copilot’s assistance in drafting and perfecting engaging presentations. When perfecting your slide decks with Copilot, consider the following:
- Utilize Copilot AI prompts to create content
- Make use of template integration for a polished presentation
- Seamlessly integrate content from Word documents
- Utilize Speaker Coach integration to refine your presentation delivery
Maximizing Microsoft 365 Copilot’s Potential
You’ve unlocked the key to effortless presentation design with Microsoft 365 Copilot AI prompts. Seamlessly choose themes, create presentations from Word documents, and enhance Copilot’s understanding of Word styles.
Access additional resources, leverage Copilot for outlines, customize handouts, and perfect slide decks effortlessly. Elevate your storytelling game and master the art of presentation design with Copilot.
Say goodbye to tedious design work and hello to a world of innovation and creativity. Let Bluwater Technologies and Microsoft 365 Copilot guide you to presentation perfection.
Ready to master PowerPoint presentations effortlessly? Partner with Bluwater Technologies, a WheelHouse IT company and harness the power of Microsoft 365 Copilot’s AI prompts. Elevate your slides with precision and style, transforming your presentations into captivating experiences. Take the next step towards presentation perfection with Bluwater Technologies today!