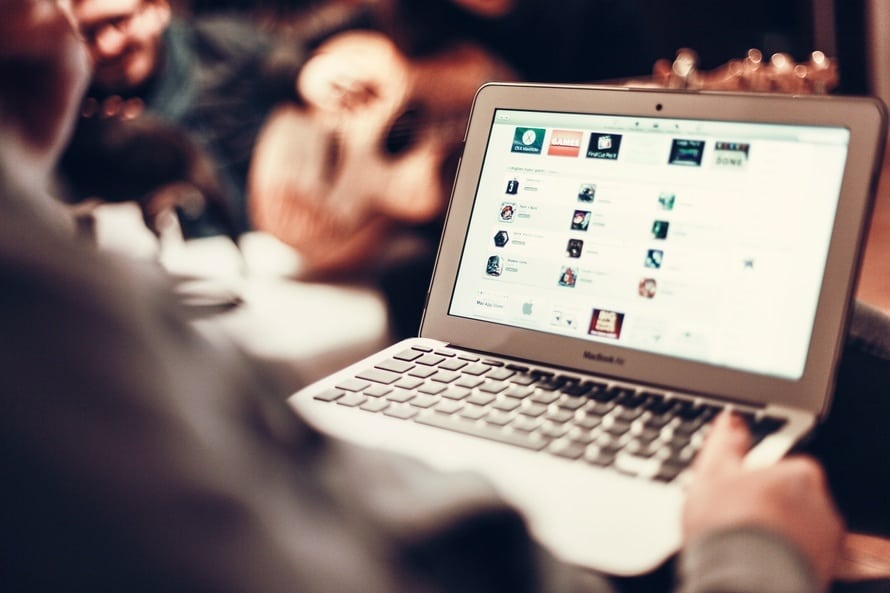These days portability is king. WiFi has allowed devices to be truly mobile while connected to the internet. It also brings several headaches when it doesn’t work or when the signal strength is weak. Luckily, there is something you can do to make that spotty WiFi connection stronger without spending a penny.
Router Placement
Your router broadcasts WiFi signals in a spherical range. To get the most coverage place your router closest to the center of the area. Avoid direct signal passage through walls and floors as this will weaken signal. Thick layers of concrete, metal, or stone will block WiFi signals in their tracks.
Update Drivers and Firmware
Download and install firmware for your routers from the router manufacturer’s website or through the control panel for your router. This will ensure that your router has all the latest software and is free of all known bugs and performance issues. Likewise, be sure your wireless card drivers are up to date.
Choose the Right Channels
Other networks communicating on the same channel can slow down WiFi. Your computer “hears” noise from all networks on the same channel and has to filter for the one it’s connected to. Most WiFi operates on a 2.4GHz band. Within this frequency, there are three available channels to operate on (1, 6, 11). You’ll want to choose the band with the least amount of traffic from other networks. You can use an app like WiFi Analyzer for Android to scan networks and determine what channel they are operating on.
Performing these steps will ensure that you have the best possible WiFi with your current setup. Upgrading your network infrastructure can be as simple as adding a single range extender, and you will soon see performance increases that are leaps and bounds ahead of what you are used to.
Contact us today to see how we make your WiFi perform it’s best.