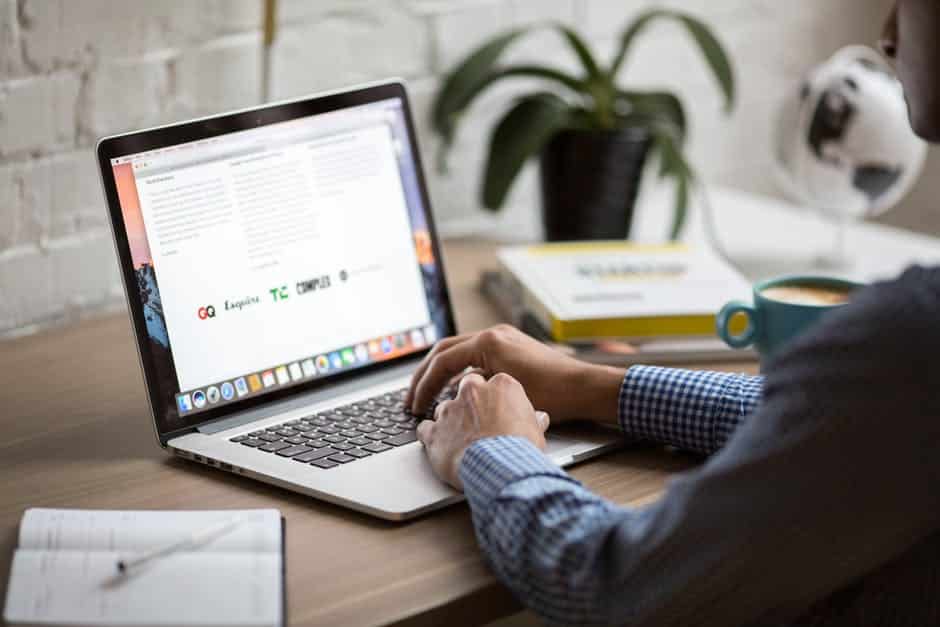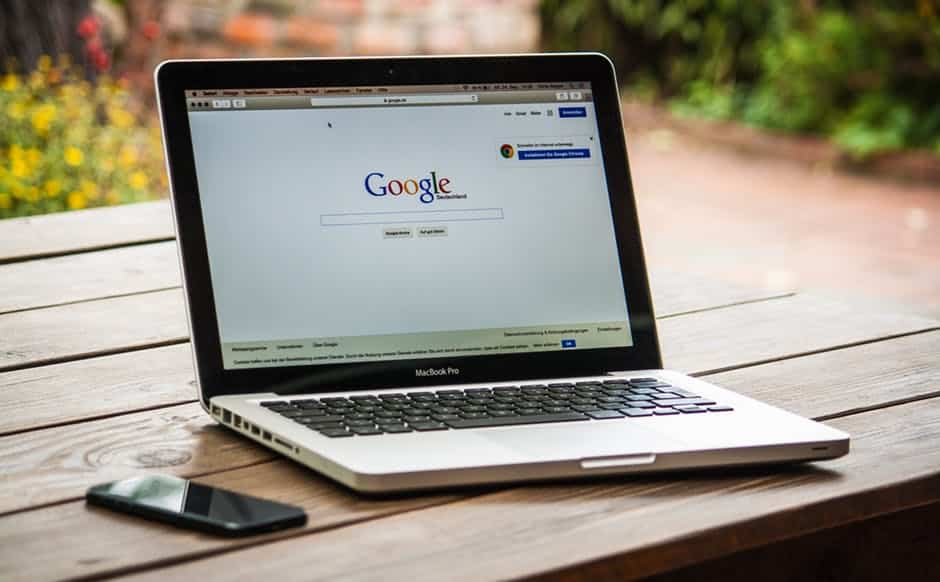When a new business ventures out or when an older business requires renovation of their policies and procedures for better productivity, the owner would ideally have operations running smoothly before proceeding with normal business activities. This is especially true with regard to obtaining and maintaining equipment. This includes desktop computers, laptop computers, phones, printers, scanners, and other common technology necessities.
The last thing any business needs while dealing with its customers is to get “stuck upstream without a paddle,” as the old adage says, and lose out on potential business prospects and loyal customers due to preventable problems. Though some difficulties cannot be avoided, as is the case within most businesses, there is a way to minimize the overall impact.
Improving Computer Speed
A common and frequently misunderstood problem that can be mitigated, if not outright eliminated, is slow computers in the business. The problem of slow computer speed within the business infrastructure can be attributed to many things. Things that a tailored IT support plan could serve to eliminate. Addressing this problem saves time, which in turn saves money. For instance, when a new computer is purchased, it typically comes with a lot of preinstalled software. This is called trial software, a lot of which is never used. The unused software running in the background of the computer can noticeably slow it down. Excessive software installations can also cause a computer to outright break down.
Another common facet contributing to slowness is computer hardware. One might have scored what appears to be a good deal on a laptop. However, why was it such a good deal? Is there a catch? Could it be lacking something? Computers are often sold with an amount of RAM memory insufficient for what the user needs to accomplish her specific tasks within a reasonable time. Obtaining assistance to add more RAM memory to the computer can make a world of difference.
In summary, an employee could spend more time at a computer waiting for the computer to work than producing for the company. This could be due to unneeded software, insufficient hardware, or a combination of both.
Please contact us so that we may help mitigate these potential issues.