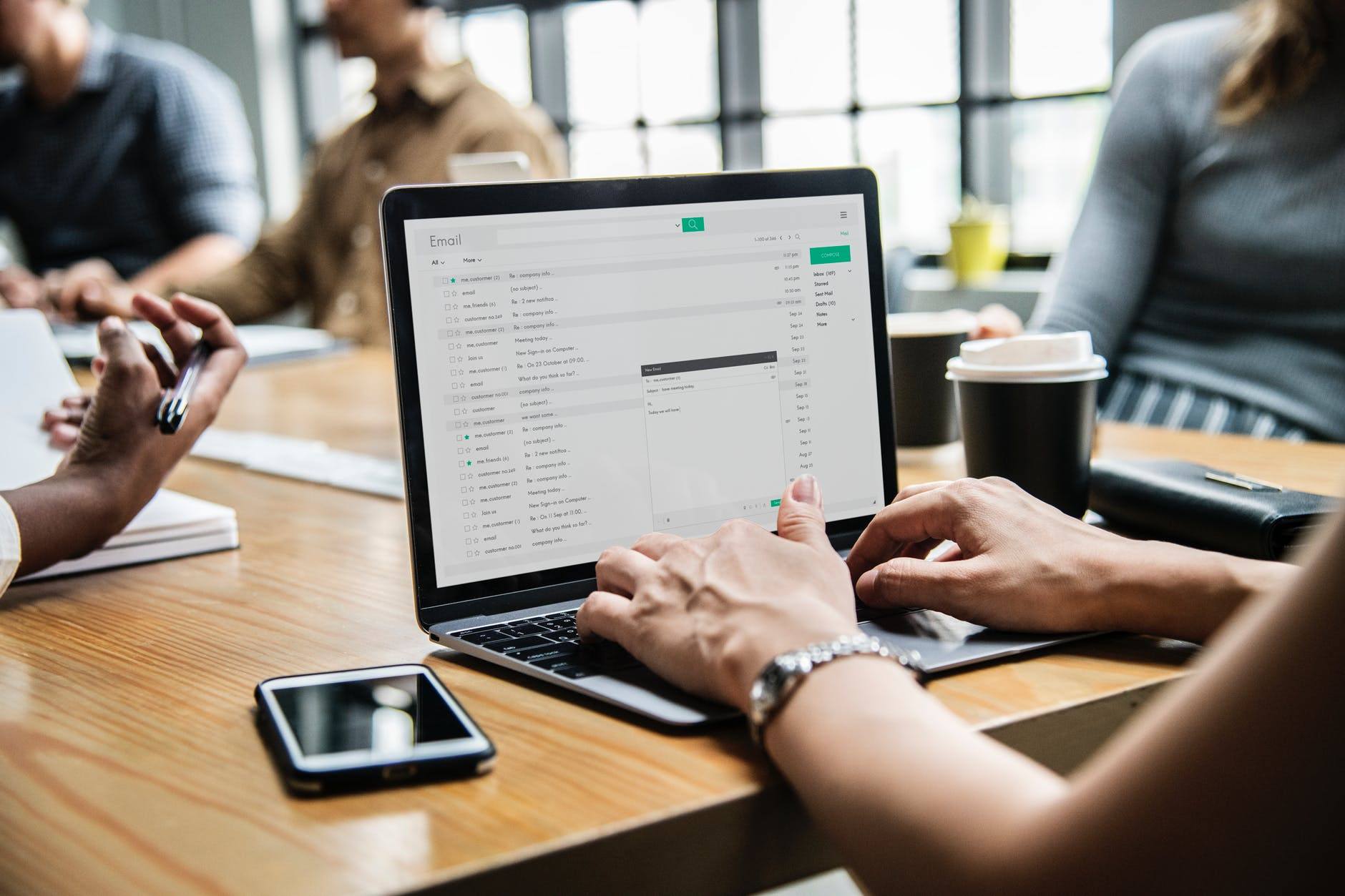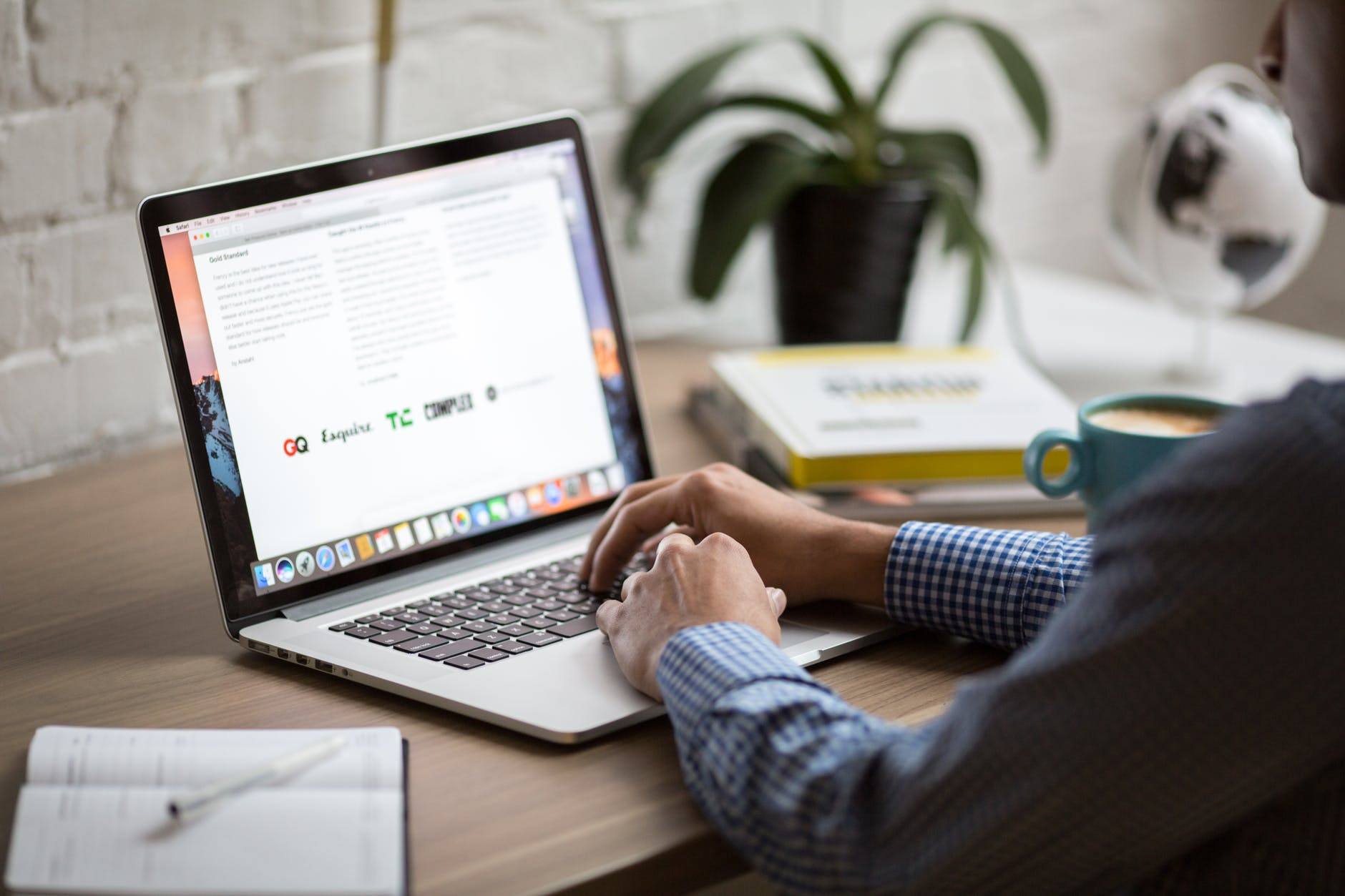Has your favorite browser been running slow lately? Not loading pages? Not updating the web-based application you use daily? Popping up errors when you try to input data in an online form?
All of these issues can be caused by a lack of maintenance of your cache files.
What are Cache Files?
Think of cache files as copies of your activity online. Every website you go to leaves information on your hard drive — the current version of the page or web-based application, data you share or enter, log-in information and more — to make any subsequent return visit faster and more user-friendly.
Why Should I Clean My Cache?
Imagine your internet connection is a tube. Every time you go to a website, a brick is laid inside that tube. At first, there’s no issue and your internet continues to perform optimally. However, the more places you go, the more cache collects, until your access to the internet slows down to a trickle, causing pages and/or photos not to load, search engines to fail, and more.
Cleaning out your cache files on a regular basis will prevent such issues.
Do I Need a Professional?
In most cases, absolutely not. This is something you can easily do yourself! Each browser has a different process to clean out cache, though, so check out the links below for your preferred browser:
- Internet Explorer
- Edge
- Google Chrome
- Firefox
- Safari on your iPhone, iPad, or iPod
- Safari on your desktop
Like most people, you probably have more than one browser on your computer. You just have to perform this clean up in one browser to eliminate unnecessary cache.
What If My System is Already Slow?
Cleaning out your cache is the ideal first step forward. Once you’ve cleared everything out, close your browser and restart your system, as some files can linger after they’re removed in the browser and will only permanently disappear once you’ve done a restart. Then your internet experience should be smooth sailing.
Performing this maintenance on a routine schedule will keep your internet access flowing, your data safe and save space on your computer, making for a happy user experience.
Need more help? Contact us.