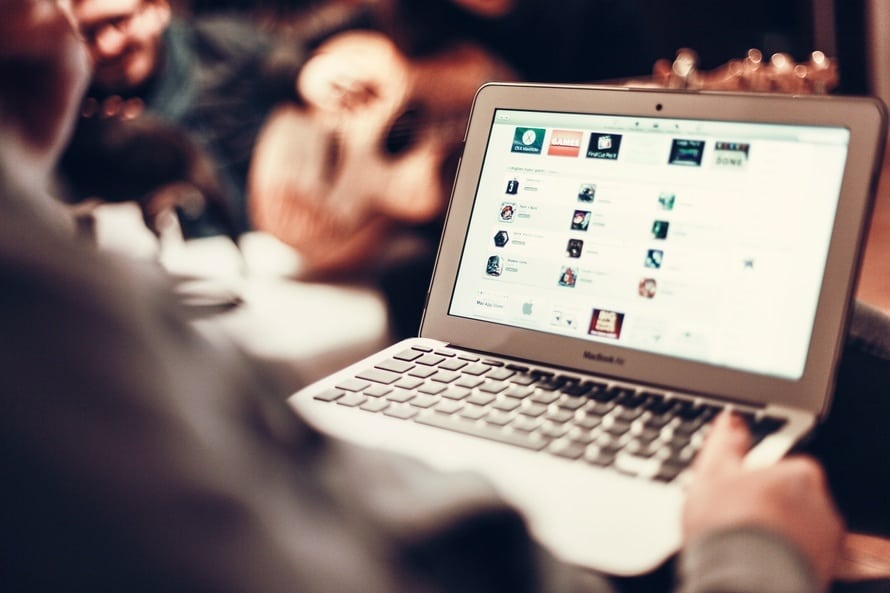Defragmenting your hard drive is a bit like changing the oil in your car. It’s not something you do everyday but it keeps your system running smoothly and efficiently. It also takes time and is an annoying part of maintaining a well optimized PC.
When files are stored on your traditional mechanical hard drive (HHD), the file data is written on spinning platters of silicon in a near linear fashion.
This means that as you download and install programs on your drive those programs are stored sequentially on the drive.
However, if you delete a file or uninstall a program, that space is now free to be written to and your operating system will break new files up and write them in whatever free space is available. This is called file fragmentation.
Since your hard drive has to physically spin to each sector to read the fragmented file, this causes huge performance issues, causing programs to start slowly and sometimes resulting in freezing and crashing.
Defragmenting your HDD effectively combines fragmented files and programs into one continuous block. Then, combines all the free space on the drive to one area.
If you have a newer laptop or high-end PC, you may have an SSD instead of an HHD. Solid state drives do not have spinning platters and therefore do not benefit from defragmentation. Attempting to defragment an SSD can actually harm the drive. This is because SSD cells can only be written to a limited number of times.